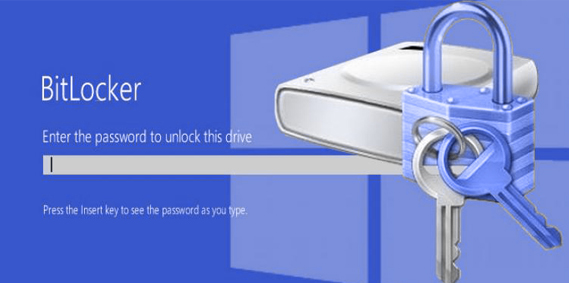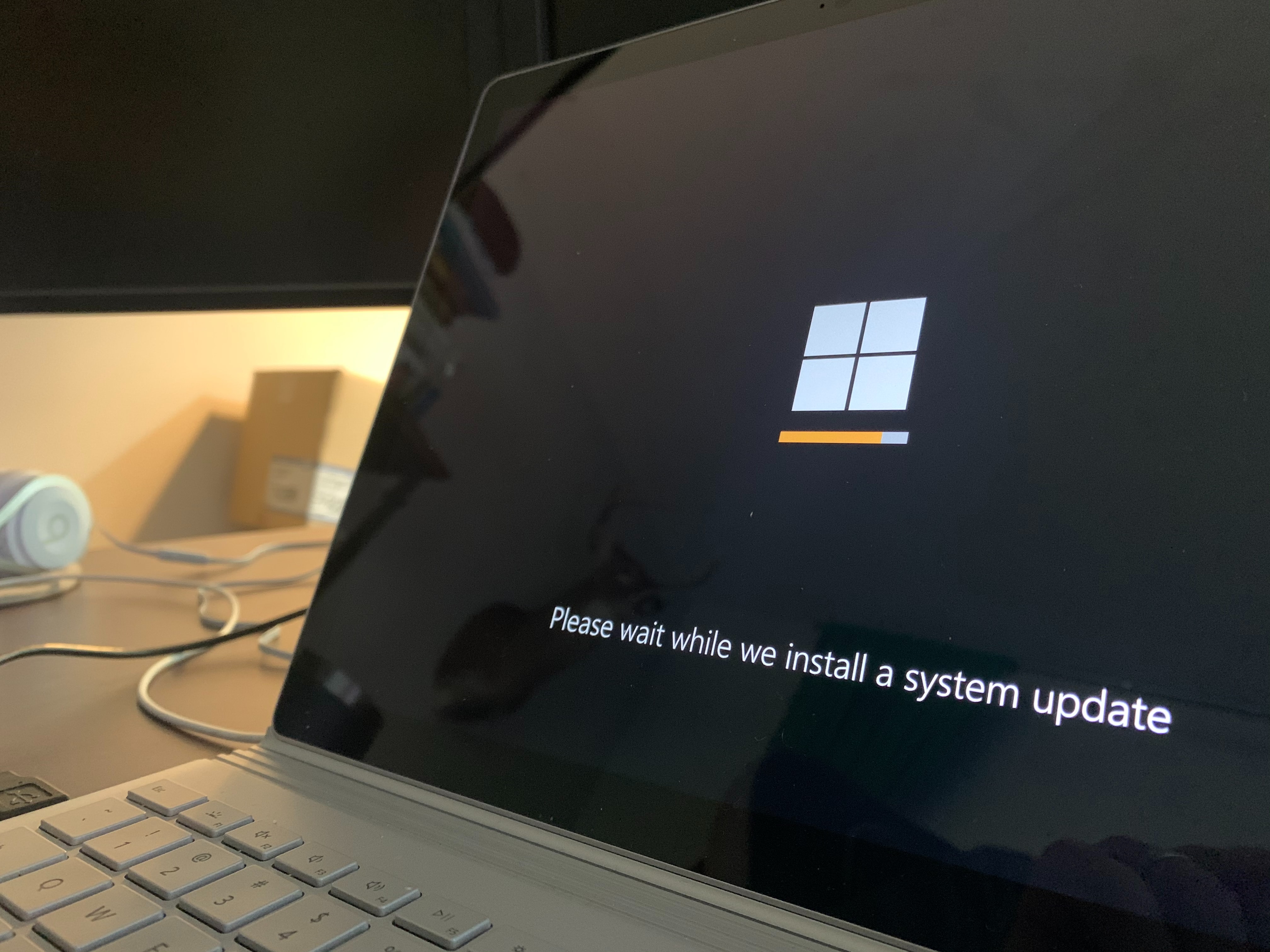Windows 11 is a significant replacement to Windows 10 operating system developed by Microsoft, which was announced on June 24, 2021. Please also take note of the fact that Windows 11 is the replacement to Windows 10, which was released in 2015.
System Requirements
These are the minimum base framework necessities for installing Windows 11 on a PC. Assuming your PC doesn’t meet these prerequisites, you will be unable to install Windows 11 on it and you should start thinking about buying another PC.
| Processor | 1 gigahertz (GHz) or faster with 2 or more cores on a compatible 64-bit processor or System on a Chip (SoC). |
| RAM | 4 gigabytes (GB). |
| Storage | 64 GB or larger storage device Note: See below under “More information on storage space to keep Windows 11 up-to-date” for more details. |
| System firmware | UEFI, Secure Boot capable. Check here for information on how your PC might be able to meet this requirement. |
| TPM | Trusted Platform Module (TPM) version 2.0. Check here for instructions on how your PC might be enabled to meet this requirement. |
| Graphics card | Compatible with DirectX 12 or later with WDDM 2.0 driver. |
| Display | High definition (720p) display that is greater than 9” diagonally, 8 bits per color channel. |
| Internet connection and Microsoft account | Windows 11 Home edition requires internet connectivity and a Microsoft account. Switching a device out of Windows 11 Home in S mode also requires internet connectivity. Learn more about S mode here. For all Windows 11 editions, internet access is required to perform updates and to download and take advantage of some features. A Microsoft account is required for some features. |
PC Health Check App
So, you have made up your mind to switch to Windows 11. Great, let’s move forward. You can check the system requirements with your PC OEM. If you are not sure if the system requirements of Windows 11 are in line with your current PC which runs on Windows 10 version 2004 or above, you don’t have to worry. Just download Microsoft’s PC Health Check app to assess compatibility
How to upgrade to Windows 11 for Free
Microsoft is already offering a free upgrade to Windows 11 to many PCs running on Windows 10 version 2004 or above. You can simply check the Windows Update section on your PC under Settings>Update and Security.
Please note if you are upgrading from Windows 10, Microsoft is highly recommending that you wait for the notification to appear in the Windows Update section. Notifications on Windows 11 upgrade will automatically appear on your PC once the upgrades are ready for your PC.
How to install Windows 11 on your PC
So, you have decided that you want to upgrade to Windows 11 after using the health check app. Great. Let’s discuss the options available to you for updating/installing Windows 11 operating system. Basically, Microsoft has made available three different options for installing or creating Windows 11 media. Let’s check each of them and evaluate which would suit best for your requirements.
Windows 11 Installation Assistant
This option is best suited for individuals who currently have Windows 10 version 2004 or above installed on their PCs with a valid Windows 10 license. Your PC must meet Windows 11 device specification requirements and should have 9GB of free space.
You must download Installation Assistant and run the tool as shown below:
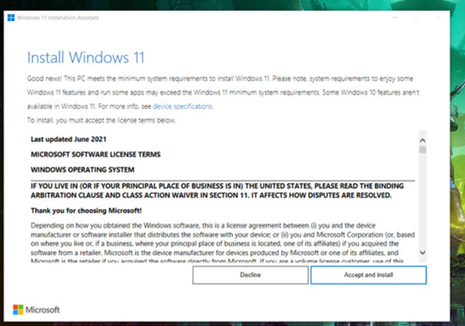
If your device hardware is found compatible with the tool it will present to you the license terms. You will have to select “Accept and Install”. Your PC may restart a few times during the upgrade process, and you just must make sure that you “Do not switch off the power” to your PC during this period.
Create Windows 11 Installation Media
This option is more suited for individuals who need a clean install of Windows 11. Please note you must have a license for Windows 11 before you proceed with this option. You can also use this option to make a bootable USB or DVD. Other important considerations include:
- Ensure the PC on which you will do a clean install has a 64-bit microprocessor. Windows 11 can only run on 64-bit CPU. You can check for the CPU by going to
Settings > System > About OR
Run (Win + R) key and type msinfo32.exe
Under” System Summary” in system information Windows and look under “System Type.”

For x64-based PC.
- Ensure the PC you are using meets system requirements- Please note all devices running Windows 10 are NOT eligible to receive a Windows 11 upgrade. Visit the Microsoft’s Download Windows 11 page for instructions on using the Media Creation Tool to create Windows 11 installation media.
Download Windows 11 Disk Image (ISO)
This option will suit the users specifically after an ISO file. The ISO file requirement may be used to create a bootable media OR towards the deployment of a virtual machine with Windows 11. You should have a Windows 11 license before you start using this option as this is a multi-edition ISO which means that the ISO which uses your product key to unlock the correct edition.
Related Articles
Learn about Update Manager for Windows 10